











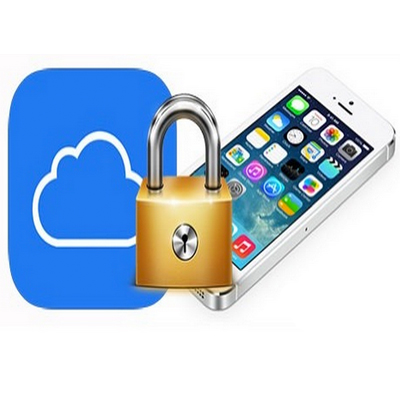

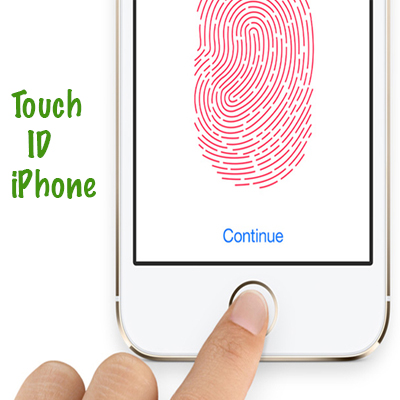
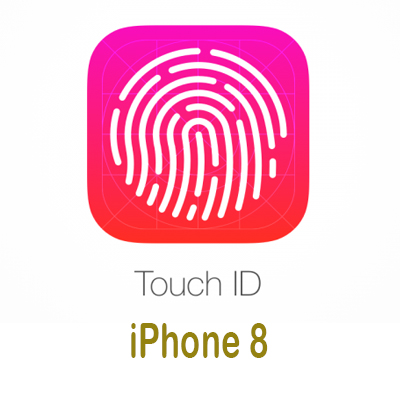
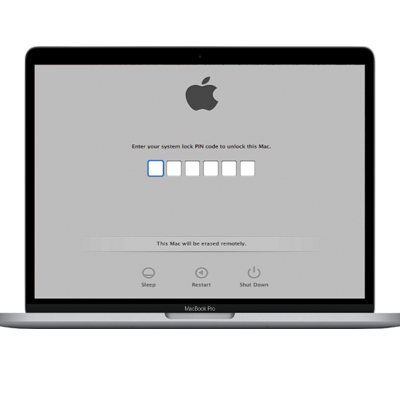


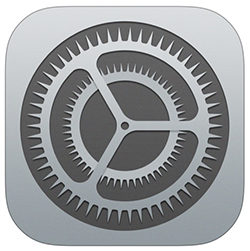


Ngày đăng: 19-10-2023

Nhiều người dùng Macbook đã quen với hệ điều hành MacOS. Ngày ngay MacOS cũng đã phổ biến với cũng đã có gần như đầy đủ các ứng dụng cần thiết cho người dùng. Tuy nhiên cũng có khá đông người dùng Macbook vẫn cần có hệ điều hành Windows cho các công việc khác.
Cũng cần nói ở đây là nếu bạn đang sử dụng chiếc Macbook chạy chíp Intel thì Boot Camp luôn là lựa chọn hàng đầu. Còn nếu bạn đang sử dúng máy Macbook chạy chíp Apple Silicon M1, M2 mới nhất hiện nay thì hiện tại tuỳ chọn Boot Camp không còn được hỗ trợ nữa. Việc này cũng sẽ gây nên rất nhiều bất tiện cho người dùng. Tuy nhiên cũng thật may là Microsoft đang phát triển Windows 11 cho kiến trúc ARM mà Apple sử dụng cho các chip dòng M( M1, M2)trên máy Mac hiện nay. Nhà phát triển ứng dụng Parallels Desktop cũng đã cố gắng tối ưu hóa cho Apple Silicon để máy ảo chạy Windows 11 phục vụ người dùng chỉ bằng các thao tác không thể đơn giản hơn.
Trong bài viết ngày tôi sẽ chỉ cho bạn thấy việc chạy Windows 11 trên máy Macbook M1, Macbook M2 sẽ dễ dàng như thế nào và cùng thảo luận về một số lưu ý khi sử dụng.
Trong phiên bản Parallels Destop 15 nhà sản xuất phần mềm đã hỗ trợ API DirectX 11 của Microsoft qua Metal. Điều này giúp hiệu suất đồ họa được cải thiện đáng kể so với trước kia. Quả là không thể phủ nhận được hiệu năng đồ họa rất tốt trên Windows 11 chạy qua Parallels.

Việc cài đặt Window trên Macbook không quá đổi phức tạp, với hướng dẫn này sẽ giúp nhiều người dùng có thể chủ động tự cài đặt Window cho chiếc Mac yêu của mình. Nó sẽ bao gồm ít bước sau.
1 - Trước tiên bạn cần tải về máy Trình cài đặt Parallels Desktop phiên bản cho Macbook. ( nhà sản xuất sẽ cho dùng thử miễn phí 14 ngày).
2 - Sau khi tải Parallel về máy, hãy mở thư mục Tải xuống của bạn và nhấp đúp vào tệp Parallels Desktop.dmg để tiến hành cài đặt.
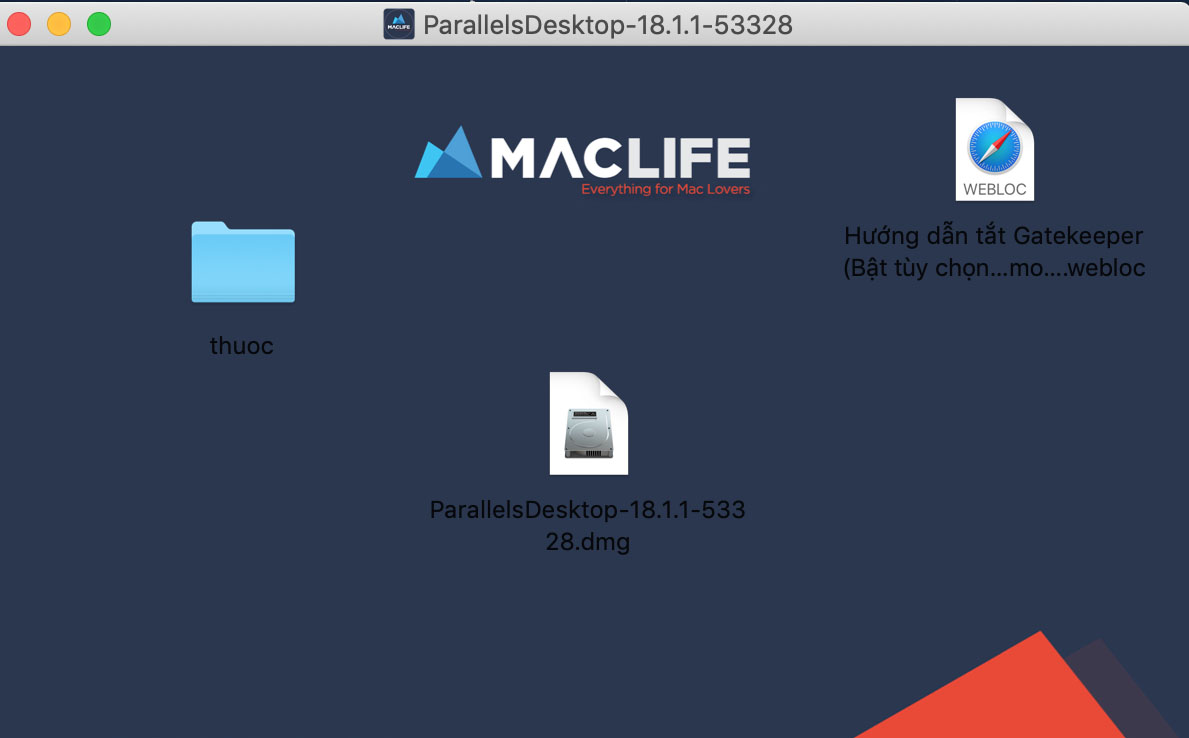
3 - Click đúp vào biểu tượng Parallels Desktop
.jpg)
4 - Tiếp theo nhấp vào biểu tượng Install như hình trên.
5 - Cửa sổ tiếp theo bật lên là Thỏa thuận cấp phép người dùng, và nhấp vào Chấp nhận. Parallels sẽ tải xuống và cài đặt ngay. Bạn cần nhập mật khẩu quản trị viên trên máy để tiếp tục. Khi bạn thực hiện xong, nhấp OK.
6 - Sau khi khởi chạy lại, Parallels Destop sẽ khởi động lại và sẽ nhắc bạn tải xuống bộ cài Windows và cài đặt Windows 11. Trong trường hợp bạn đã có bộ cài Window đã tải sắn trước đó, bạn có thể bỏ qua bước này. Nếu chưa có sắn thì hãy nhấp vào nút Cài đặt Windows màu xanh lam ở phía dưới để tiếp tục quá trình.
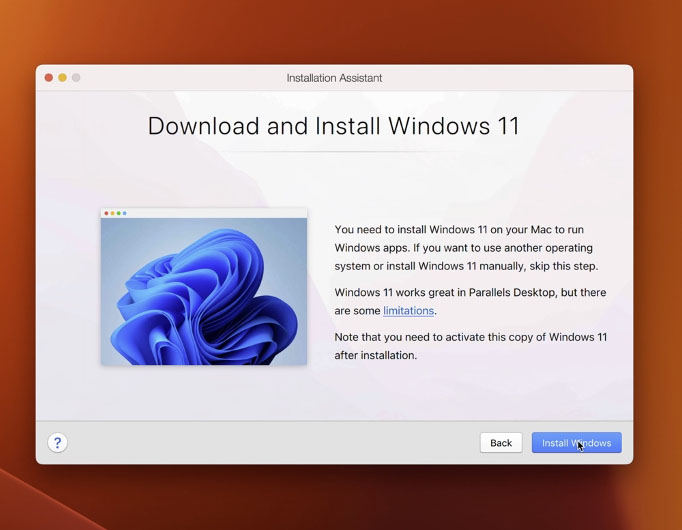
7 - Trình cài đặt sẽ thực hiện việc tải xuống Windows 11, xác thực và việc cài đặt sẽ tự động bắt đầu.
8 - Bước kế tiếp, chúng ta sẽ thấy màn hình Thiết lập Windows nơi diễn ra quá trình cài đặt, sao chép file hệ thống Windows, cài đặt và cập nhật các tính năng và hoàn tất cài đặt. Windows sẽ tự động khởi động lại sau khi hoàn tất.
9 - Windows sẽ tiếp tục quá trình thiết lập sau khi khởi động, lúc này bạn Macbook sẽ hiện thông báo Hoàn tất cài đặt. Nếu bạn chưa đăng nhập vào Parallels, bây giờ bạn sẽ được nhắc đăng nhập bằng tên người dùng và mật khẩu của mình. Sau đó, bạn có thể nhập mã cấp phép của mình hoặc chọn nút radio để bắt đầu dùng thử 14 ngày miễn phí. Parallels chỉ cung cấp cho người dùng một bản dùng thử cho 1 máy Macbook, vì thế sau khi kết thúc thời gian dùng thử, bạn cần phải mua giấy phép bản quyền để tiếp tục sử dụng. Nếu bạn nhập mã cấp phép, hãy nhấp vào Kích hoạt ở góc dưới bên phải để kích hoạt giấy phép của
Như vậy là hoàn tất quá trình cài đặt. Hãy khởi chạy Parallel và cùng trải nghiệm Windows 11 cũng hệ điều hành MacOS son hành.
Chúc các bạn có những trải nghiệm thú vị cũng Windows 11 trên chiếc Macbook M1, M2 Silicon
Website : www.muabanmacbook.vn