











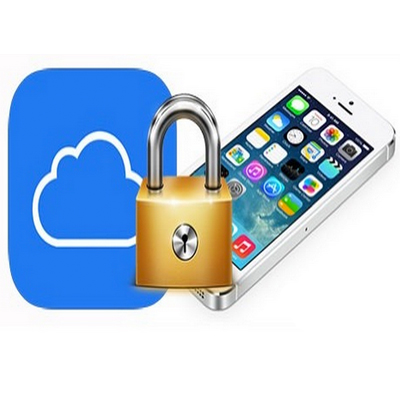

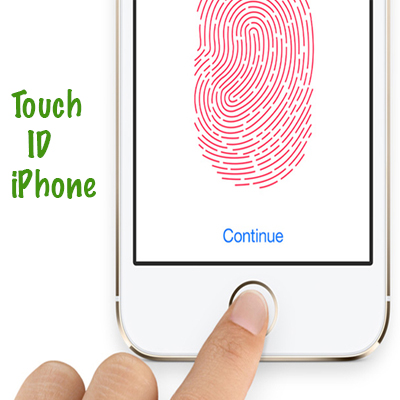
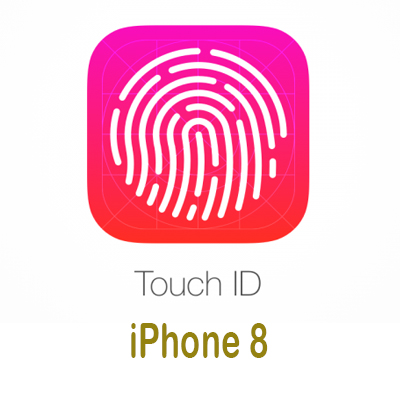
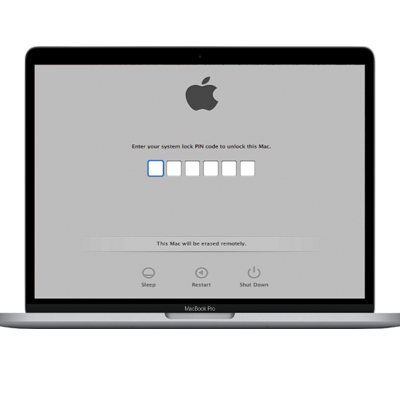


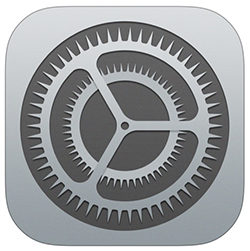


Ngày đăng: 29-06-2022
Với sự ra đời của dòng chíp Silicon M1 Apple đã cho thấy chíp truyền thống Intel trên các Model của MacBook không còn nữa. Nhiều người đã mua các dòng sản phẩm mới với chíp M1 của Apple như Macbook Air M1, Mac mini M1, MacBook Pro M1. Tất nhiên khi dòng sản phẩm M1 mới ra đời, một số cái đã được Apple thay đổi, khiến nó có nhiều cái rất khác. Ví dụ như ổ cứng SSD gắn bên ngoài - SSD di động gặp các sự cố đáng tiếc, nó dường như không hoạt động trên Macbook kiến trúc ARM - M1. Sẽ có những thông báo kiểu “Disk Not Ejected Đúng cách” xuất hiện trên Macbook khi mà ổ cứng Samsung gắn ngoài được kết nối với máy Macbook.
- Ổ SSD gắn ngoài di động T5 Samsung không hoạt động trên Mac M1.
- MacBook Pro chíp M1 chạy MacOS BigSur không nhận ra ổ cứng T7 SSD
- Ổ cứng SSD gắn ngoài T5 Samsung T5 không kết nối được MacBook Air M1 chíp.
- Ổ Samsung SSD T7 không gắn được với MacBook Pro 13” 2020 - M1 chíp
Chúng ta sẽ tìm hiểu nguyên do cho các sự cố này trên Mac.
+ Tìm hiểu về chí Silicon M1 trên MacBook.
+ Cách để Mac M1 Tương thích hoạt động tốt cho ổ SSD gắn ngoài Samsung.
Bắt đầu nhé !!!
Khi chíp mới của Apple ra đời, chíp M1. Apple đã thay đổi rất nhiều cấu trúc và chức năng bên trong. Họ đã áp dụng nhiều như bảo mật hay bộ xử lý quản lý đầu ra đầu vào I/O, bộ nhớ của Mac M1. Tất cả đều được tích hợp lại trong một vài bộ vi xử lý, không rời rạc như trên nền tảng của intel.
Thê nữa Macbook M1 ra đời đi kèm với MacOS BigSur là một sự đồng bộ hai yếu tố lớn đó là phần mềm và phần cứng Mac khiến cho Mac M1 Apple hoạt động cực kỳ hiểu nhau, trơn tru. Sự kết hợp mang lại hiệu quả cao, hiệu suất cao, đơn giản, tuổi thọ pin tốt hơn, bảo mật cao hơn.
Khi mới phát triển chíp Silicon sẽ có nhiều sự cố không tương thích trong phần mềm và phần cứng xảy ra. Rosetta 2 sẽ giúp Apple chuyển dịch từ Intel sang Apple M1 trong vài năm đầu, vậy nên việc ổ cứng gắn ngoài của Samsung gặp sự cố như không nhận ra trên Mac M1 hay nhiều sự cố khác nữa là điều dễ hiểu. Nó sẽ tồn tại ngắn hạn cho đến khi Apple hoàn tất việc chuyển đổi công nghệ mới mang tính cách mạng này.
Nếu hiện tại vấn đề đó đã và đang xay ra thì chúng ta có cách nào khắc phục sự cố này không. Sự cố với việc nhận diện ổ cưng SSD gắn ngoài. Câu trả lời là Có. Hãy làm theo như này nhé!
- Trong thông tin hệ thống hãy kiểm tra xem có hay không thông tin ổ SSD bên ngoài
- Bạn thấy đèn LED có màu đỏ và xanh làm chuyển đổi bất thường trên Box gắn ổ SSD bên ngoài thì dường như là có vấn đề kết nối. Hãy kiểm tra mức
năng lượng tiêu hao trong phần báo cáo hệ thống.
Bấm vào Apple logo => Giới thiệu về máy Mac => Báo cáo Hệ thống => chọn USB, Thunderbolt tuỳ thuộc bạn dùng bộ chia USB.
Ổ cứng gắn ngoài sữ được xuất hiện như hình phía dưới đây.
Tuy là có sự xuất hiện của nó trong thông tin hệ thống nhưng không có nghĩa là nó đã được sử dụng bình thường trên hệ thống Mac M1. Nó cũng không phải là do bản thân SSD gắn ngoài bị lỗi. Nó không bị lỗi mà lỗi là do hệ thống Mac đang gặp sự cố phần mềm hệ thống. Sẽ có 04 giải pháp khắc phục tình trạng này.
- Ổ cứng SSD di động gắn ngoài không hiển thị, hoặc có nhưng chập chờn kém hiệu quả. Máy
Macbook không nhận ra ổ SSD trong báo cáo hệ thống thì bạn chuyển sang check sự cố từ đầu gồm cổng USB và Cáp.
- Check kiểm tra cổng USB của Macbook M1. Macbook Pro và Mac Air có 2 cổng Thunderbolt USB 4.0. Nếu sử dụng nhiểu ổ cứng đồng thời thì xem ra như vậy là quá ít cổng. Bạn hay nghĩ đến dùng thêm bộ chia cổng để có thể có nhiều cổng kết nối USB. Thật không máy là rất nhiều bộ chia gắn trên Macbook M1 gặp sự cố khi kết nối cùng ổ cứng SSD gắn ngoài. Trong trường hợp này bạn thử sử dụng trực tiếp cổng Thunderbolt USB 4 trên Máy Mac có gắn ổ cứng gắn ngoài xem. Thử 01 cổng Thunderbolt / USB 4 khác trên máy Mac M1. Hay chỉ cắm 01 ổ cứng gắn ngoài vào bộ chia USB xem thế nào. Thử 01 USB khác nếu dùng bộ chia USB. Chắc chắn rằng cổng USB hoạt động tốt không có bụi bấn làm giảm khả năng tiếp xúc hay không bị biến dạng đầu kết nối với bộ chia USB. Thử 1 cáp khác rồi kết nối ổ cứng SSD gắn ngoài.
Lưu ý : Để có tương thích tốt hơn các nhà sản xuất như Seagate, Samsung sẽ có cáp USB Type-C -Cvà cáp USB Type-C- A đi kèm. Bạn có thể mua 01 bộ chuyển đổi của Apple. Cái đó tuỳ bạn.
Thunderbolt - USB 4 tương thích ngược với các cổng Type-C, Thunderbolt - USB 3 tốc độ là 40Gbps, côngsuất 100W, hỗ trợ màn hình 4K và 5K.
- Check kiểm tra ổ SSD có bị mã hóa không?
Ổ cứng SSD T7 và T5 có bảo vệ bằng mật khẩu quang học với mã hóa phần cứng AES 256 bit. Nên nếu SSD bị khóa mật khẩu khi dùng phần mềm
SSD, thì bạn hãy mở khóa bằng phần mềm đó trước hoặc xóa ổ đĩa nếu cần thiết.
- Hãy update phần mềm và chương trình cơ sở SSD mới nhất. Cho dù SSD được M acOS Big Sur trên Macbook M1 nhận ra, bạn có thể gặp các sự cố khi mở ổ cứng này. Bạn không thể nhập mật khẩu của mình để mở khóa ổ SSD nếu phần mềm đã lỗi thời, phần mềm có thể không chạy do nó không tương thích với Macbook M1. Để sửa nó bạn hãy tháo ổ cứng SSD gắn ngoài an toàn khỏi máy MacBook. Download, cài phần mềm mới nhất cho ổ SSD gắn ngoài từ trang chủ hãng ổ SSD đó. Khởi động ( Restart) lại máy Mac. Mở => Tùy chọn hệ thống => An toàn và Quyền riêng tư => Chung “cho phép” tải tiện ích mở rộng. Khởi động lại Macbook M1, kết nối lại ổ SSD di động. Bấm vào Cập nhật phần mềm hãng ổ cứng SSD để cập nhật phần mềm mới nhất. Khởi chạy “First Aid” để sửa ổ cứng gắn SSD trên Macbook M1. Nếu phần mềm là OK bạn hãy để ý ổ cứng SSD. Có thể SSD hiện ở tiện ích “Disk Utility” hoặc hiển thị thiết bị nhưng không có Phân Vùng nào. Nếu SSD gắn ngoài bị lỗi file hay lỗi phân vùng định dạng. Hãy bấm vào Sơ cứu để kiểm tra và sửa chữa ổ trên Macbook M1.
- Bấm vào Finder => Go => Utilities => Disk Utility.
- Tiếp theo chọn SSD gắn ngoài từ thanh bên ngoài. Bấm vào tab Sơ cứu.
- Bấm “Chạy” để sửa chữa ổ SSD không gắn được vào Mac.
- Update macOS lên phiên bản mới nhất cho Mac M1.
Đặt lại Macbook M1 về “Cài đặt gốc”.
Nếu máy bạn bị Brick, hoặc bị lỗi không xác định… bạn có thể khôi phục cài đặt gốc cho Macbook Pro, Mac mini, MacBook Air M1. Khôi phục dữ liệu và định dạng lại ổ SSD
Có thể bạn không phải xóa ổ SSD trừ khi các giải pháp đã thao tác không thể giải quyết được. Format lại ổ SSD sẽ xóa sạch toàn bộ ổ cứng gồm tất cả dữ liệu của bạn và khởi động lại. Bạn cần lưu ý là hãy cố gắng nhất có thể đế lấy lại toàn bộ sữ liệu trong ổ cứng nếu cần thiết trước khi xoá ổ.
Định dạng lại SSD gắn ngoài máy Macbook M1.
- Kết nối SSD gắn ngoài không thể tháo lắp với máy Mac.
- Bấm Command + Space rồi gõ vào ô tìm kiếm là Disk Utility. Tiện ích Disk Utility được mở
- Chọn ổ gắn ngoài từ thanh bên sau đó bấm vào tab Xóa.
- Chọn APFS / HFS + Format và GUID Partition Scheme.
- Bấm vào Xóa để định dạng lại ổ cứng này.
Ổ cứng SSD gắn ngoài không hoạt động có thể không phải là sự cố mà do mất dữ liệu. Các giải pháp thay thế trong bài đăng này sẽ có thể làm cho SSD gắn ngoài hoạt động trở lại trên Mac M1 mà không bị mất dữ liệu.
Nếu có thắc mắc cần giải quyết khách hàng có thể liên hệ tới AppleHP Hải Phòng
Đc : 319 Trần Nguyên Hãn - Lê Chân - Hải Phòng.
Đt : 0919 898 386 - 0932 337 116.
Website : www.muabanmacbook.vn