











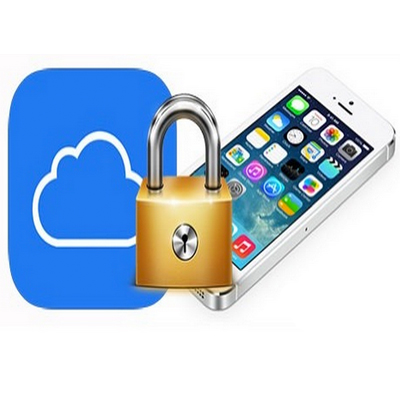

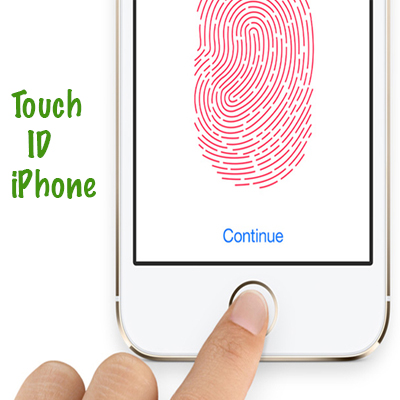
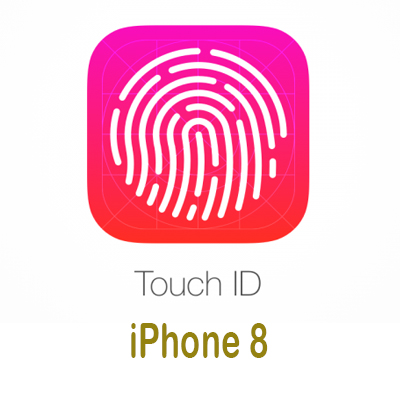
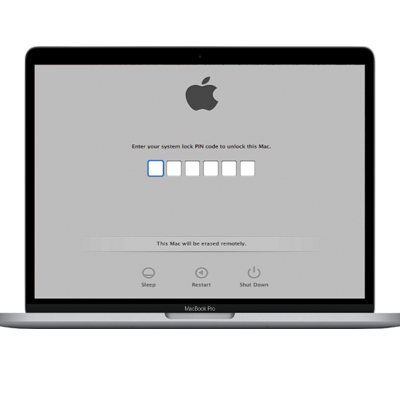


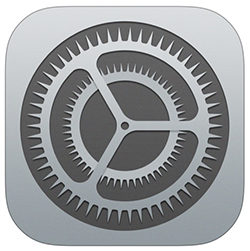


Ngày đăng: 19-06-2022

Khi bạn sử dụng chiếc MacBook, Macbook Air, Mac Mini hay iMac, bạn nhiều lúc cần thực hiện các thao tác chụp ảnh màn hình để lưu lại những thông tin mình cần. Trên Macbook có nhiều cách để bạn chụp màn hình. Dưới đây chúng ta hãy cũng khám phá một số cách làm nhanh chóng và hiệu quả nhé
A - Chụp màn hình máy Macbook
+ Chụp màn hình và lưu vào máy Mac
+ Chụp màn hình và lưu vào clipboard hay còn gọi là "bộ nhớ tạm"
B - Chụp màn hình và lưu vào bộ nhớ trên MacBook
+ Chụp toàn màn hình trên MacBook
+ Chụp một khu vực chỉ định trên MacBook
+ Chụp một cửa sổ nhất định trên MacBook
+ Phím tắt chụp màn hình nhiều kiểu và quay màn hình
C - Cách chụp màn hình lưu vào bộ nhớ tạm
+ Chụp toàn bộ màn hình lưu vào bộ nhớ tạm
+ Chụp một khu vực chỉ định lưu vào bộ nhớ tạm
+ Chụp một cửa sổ nhất định và lưu vào bộ nhớ tạm
D - Cách chụp màn hình máy Mac thông qua ứng dụng. Cách chuyển file chụp màn hình sang đuôi JPG
1 - Hình thức chụp màn hình Macbook
Chụp màn hình và lưu vào máy Mac
Với kiểu hình thức chụp màn hình này, hình ảnh sẽ lưu vào bộ nhớ trong Macbook, địa chỉ lưu giữ mặc định là ở Desktop.
Ảnh chụp màn hình sẽ được lưu ngoài màn hình Desktop
Chụp màn hình và lưu vào clipboard
Đây là ảnh chụp màn hình dạng tạm thời, được lưu vào clipboard để người dùng dán vào tài liệu, văn bản, tin nhắn... Ảnh sẽ bị mất đi khi bạn
chụp một ảnh màn hình tạm thời khác, hoặc bạn sao chép các văn bản, tập tin để dán.
Ngoài ra, bạn còn có thể lưu ảnh chụp màn hình vào bộ nhớ tạm
Ảnh chụp tạm thời trên máy Mac có thể dán lên iPhone, iPad, MacBook, iMac, Mac mini khác thông qua tính năng Handoff.
Cách chụp màn hình lưu vào bộ nhớ của MacBook
Cần chú ý - Đối với kiểu này, ảnh chụp sẽ được lưu ở Desktop MacBook.
Chụp toàn màn hình trên MacBook
Để chụp toàn bộ màn hình bao gồm các nội dung, thông báo đang có trên màn hình MacBook, bạn hãy bấm tổ hợp phím: "Command + Shift + 3"
Bấm tổ hợp phím "Command + Shift + 3"
Chụp một khu vực chỉ định trên MacBook
Cách này được áp dụng khi bạn chỉ muốn chụp một khu vực đang hiển thị trên màn hình. Kích thước và phạm vi khu vực tùy theo người dùng chọn
lựa.
Để chụp một khu vực màn hình, bạn hãy bấm tổ hợp phím: "Command + Shift + 4" --> Kéo chuột chọn vị trí và khu vực muốn chụp.
Kéo chọn khu vực màn hình cần chụp trên máy Mac
Chụp một cửa sổ nhất định trên MacBook
Để chụp một cửa sổ nhất định trên MacBook, bạn hãy bấm tổ hợp phím: "Command + Shift +4 + Space Bar" -- > Di chuyển con trỏ chuột ở tại cửa
sổ muốn chụp.
Cửa sổ chụp sẽ được làm mờ khi bạn di chuột tới
Phím tắt công cụ chụp màn hình nhiều kiểu và quay màn hình
Cách này sẽ mở ra thanh công cụ để bạn có thể lựa chọn các chế độ chụp, quay màn hình tùy ý.
Bạn hãy bấm tổ hợp phím: "Command + Shift + 5". Các chế độ chụp, quay màn hình sẽ được giải thích ở hình dưới đây.
Cách chụp màn hình lưu vào bộ nhớ tạm
+ Các thao tác chụp lưu vào bộ nhớ tạm sẽ giống như cách chụp màn hình lưu vào bộ nhớ trong, cộng thêm phím Control vào tổ hợp.
+ Sau khi chụp, bạn hãy gõ "Command + V" để dán ảnh, tương tự như dán file, văn bản.
Chụp toàn bộ màn hình lưu vào bộ nhớ tạm
+ Để chụp ảnh toàn màn hình và lưu vào bộ nhớ tạm, bạn hãy bấm tổ hợp phím: "Command + Shift + Control + 3".
+ Bấm tổ hợp phím "Command + Shift + Control + 3"
Chụp một khu vực chỉ định lưu vào bộ nhớ tạm
+ Để chụp một khu vực chỉ định trên màn hình và lưu vào bộ nhớ tạm, bạn bấm tổ hợp phím: "Command + Shift + Control + 4" --> Kéo chuột để chọn
khu vực muốn chụp.
Bấm tổ hợp phím các phím " Command + Shift + Control + 4"
Chụp một cửa sổ nhất định và lưu vào bộ nhớ tạm
Để chụp một cửa sổ nhất định trên MacBook lưu vào bộ nhớ tạm, bạn hãy bấm tổ hợp phím: "Command + Shift + Control + 4 + Space Bar" -- > Rê
con trỏ chuột tại cửa sổ muốn chụp.
Bấm tổ hợp các phím "Command + Shift + Control + 4 + Space Bar"
Cách chụp màn hình máy Mac thông qua ứng dụng
Ngoài cách chụp màn hình bằng các tổ hợp trên bàn phím, bạn cũng có thể chụp màn hình máy Macbook qua các ứng dụng được phát triển. Một
số ứng dụng chụp màn hình MacBook :
+ Teampaper Snap
+ Monosnap
+ CleanShot
+ Lighshot Screenshot
+ Skitch
+ SnapNDrag
+ Snagit
+ TechSmith Capture
+ CloudApp
+ Snapz Pro X
MỌi thắc mắc quý khách có thể truy cập Website : www.muabanmacbook.vn
Hoặc gọi đường dây nóng : 0919 898 386.
Bạn cũng có thể dùng các ứng dụng bên ngoài để chụp ảnh màn hình trên máy Mac
5. Cách chuyển file chụp màn hình sang đuôi JPG
- Ảnh chụp màn hình MacBook sẽ có định dạng mặc định là PNG, bạn muốn đổi sang JPG, hãy thao tác như sau:
Bấm Command + Phím Space để truy cập vào Spotlight > Gõ Terminal > Nhập dòng lệnh bên dưới > Bấm Enter
defaults write com.apple.screencapture type jpg
Các định dạng ảnh chụp màn hình thông qua Terminal trên MacBook có thể chuyển đổi thông qua Terminal.
Mọi quan tâm và thắc mắc có thể truy cập website : www.muabanmacbook.vn
Hoặc gọi theo đường dây nóng : 0919 898 386.