











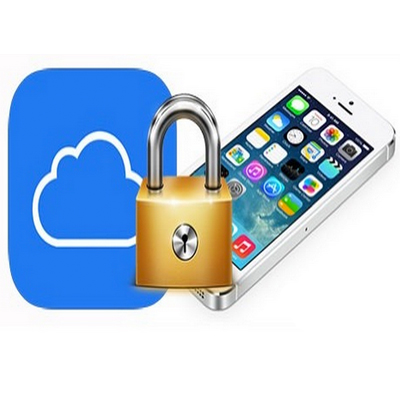

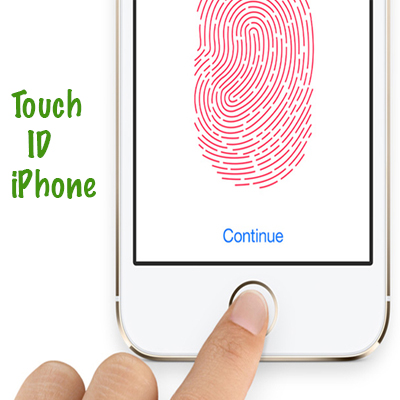
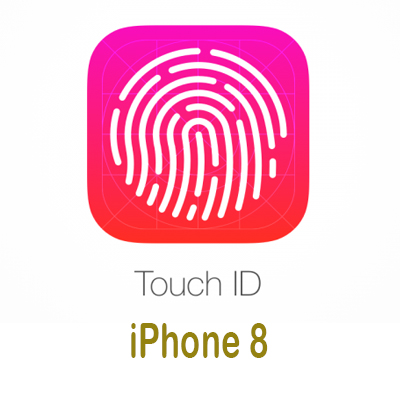
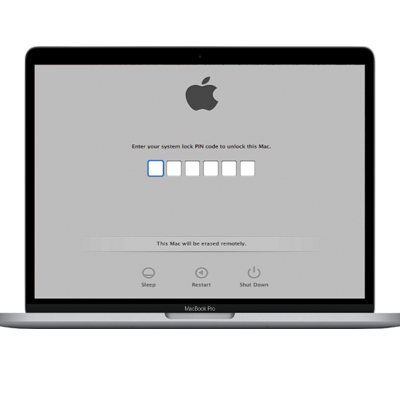


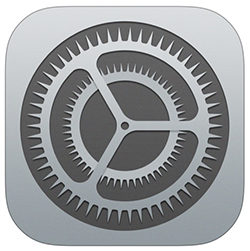


Ngày đăng: 20-06-2022

Khi macOS Monterey ra mắt, có nhiều người không thực sự thấy cần thiết phải cài đặt bản nâng cấp. Ngoài các bản vá bảo mật và những thay đổi nhỏ về giao diện người dùng, Monterey trông không có gì khác biệt so với phiên bản macOS trước đó. Tuy nhiên, bây giờ Monterey đã ra mắt được vài tháng, cuối cùng chúng tôi cũng có những thứ để trải nghiệm gắn kết giữa các thiết bị Apple khác nhau của bạn mà trước đây chúng tôi không có.
Monterey sẽ không cài đặt. Nó có thể đã có thông báo lỗi. Vậy trước hết chúng ta sẽ kiểm tra tính tương thích của các Model máy mà Apple cho phép cập nhật Hệ điều này Monterey. Bởi sẽ có nhiều dòng macbook cũ Apple không cho phép nâng cấp lên phiên bản này. CHo nên điều kiện để giải quyết vấn đề không thế cài đặt được Monterey là kiểm tra xem máy đó có tương thích không. Dưới đây là các model hỗ trợ cài đặt phiên bản này.
+ MacBook Pro năm 2015 trở lên
+ MacBook Air năm 2015 trở lên
+ MacBook năm 2016 trở lên
+ Mac mini năm 2014 trở lên
+ iMac năm 2015 trở lên
+ iMac Pro
+ Mac Studio
+ Mac Pro năm 2013 trở lên.
Ngoài ra Mac của bạn không thể cài đặt được Monterey có thể là do bộ nhớ trên ổ cứng không có đủ dung lượng trống.
Apple tuyên bố rằng nếu bạn đang nâng cấp từ macOS Sierra trở lên, bạn sẽ cần có ít nhất 27GB bộ nhớ. Trong khi đó, những người đang chạy
phiên bản macOS cũ hơn như Yosemite, El Capitan... sẽ cần ít nhất 45GB bộ nhớ trống để tải xuống phiên bản mới nhất
- Nhấp vào biểu tượng Apple ở trên cùng bên trái của Thanh Menu.
- Từ menu thả xuống, hãy chọn Giới thiệu về máy Mac này.
- Ở đầu cửa sổ, nhấp vào bộ nhớ.
Từ đây, bạn sẽ thấy một biểu đồ thanh ngang cho bạn biết dung lượng bộ nhớ khả dụng trên máy Mac của bạn. Các màu sắc khác nhau cung cấp một dấu hiệu về những gì đang chiếm dung lượng lưu trữ của bạn, chẳng hạn như Ứng dụng, Tài liệu, Ảnh và các tệp khác.
Apple cũng cung cấp một công cụ hữu ích trên các máy tính Mac mới hơn, cung cấp các đề xuất về những gì bạn có thể làm để giải phóng dung lượng lưu trữ. Chúng bao gồm những thứ như di chuyển tệp sang iCloud nếu bạn có đủ dung lượng lưu trữ đám mây hoặc bật khả năng tự động dọn sạch Thùng rác nếu có tệp đã ở trong Thùng rác hơn 30 ngày.
* Khởi động (Restart) lại máy Mac.
Nếu bạn không được nhắc với bất kỳ thông báo lỗi cụ thể nào trong quá trình cài đặt nhưng macOS Monterey sẽ không cài đặt, bạn có thể thử khởi động lại máy Mac của mình. Và đây là cách bạn có thể làm như vậy mà không cần chỉ giữ nút nguồn cho đến khi máy Mac của bạn tự tắt rồi bật lại:
1. Nhấp vào biểu tượng Apple ở trên cùng bên trái của Thanh Menu.
2. Từ menu thả xuống, hãy nhấp vào Khởi động lại.
3. Bỏ chọn hộp bên cạnh Mở lại cửa sổ khi đăng nhập lại.
4. Nhấp vào nút Khởi động lại.
Sau khi máy Mac của bạn khởi động lại xong, bạn có thể thử cài đặt lại macOS Monterey để xem có hoạt động hay không.
Kiểm tra cập nhật
1. Mở ứng dụng Tùy chọn Hệ thống trên máy Mac của bạn.
2. Nhấp vào nút Cập nhật phần mềm.
3. Nếu có bản cập nhật, hãy nhấp vào nút Tải xuống và Cài đặt.
Sau khi cài đặt xong bản cập nhật, bạn có thể thử hoàn tất và nâng cấp lại lên macOS Monterey với tất cả các bản vá cần thiết.
Có vài cách cài đặt và cập nhật máy của bạn. Bạn cũng không nhất thiết dựa và chức năng cập nhật có sẵn của Apple trên máy. Apple có cung cấp các phiên bản macOS của họ, tất cả đều có trên App Store, cung cấp một ứng dụng trình cài đặt chuyên dụng có thể được sử dụng để tạo ổ USB khởi động .
1- Mở App Store.
2- Nhấp vào ô tìm kiếm.
3- Nhập macOS Monterey.
4- Nhấp vào nút Nhận.
5- Nếu được nhắc, hãy nhập mật khẩu ID Apple và mật khẩu của bạn.
6- Nhấp vào nút OK.
Sau khi trình cài đặt hoàn tất tải xuống, nó sẽ xuất hiện trong thư mục Ứng dụng trong Trình tìm kiếm. Chỉ cần mở Finder, điều hướng đến Ứng dụng và nhấp đúp vào ứng dụng Trình cài đặt macOS Monterey. Sau đó, làm theo lời nhắc trên màn hình để nâng cấp lên phiên bản macOS mới nhất.
* Download macOS Monterey from Mac App Store
Nếu bạn đã thử tải xuống bản nâng cấp macOS Monterey từ App Store và không thể cài đặt hệ điều hành, thì bạn có thể muốn xóa ứng dụng trình
cài đặt và thử lại. Vì ứng dụng này đến từ Mac App Store nên ứng dụng này không khác với bất kỳ ứng dụng nào khác mà bạn đã cài đặt. Bạn sẽ có
thể xóa ứng dụng như bình thường, sau đó cài đặt lại để thử và cài đặt lại macOS Monterey.
1 - Mở ứng dụng Finder trên máy Mac của bạn.
2 - Trong thanh bên, hãy chọn Ứng dụng.
3 - Tìm ứng dụng Cài đặt macOS Monterey.
4 - Kéo và thả ứng dụng vào Thùng rác.
5 - Nhấp chuột phải vào biểu tượng Thùng rác trong thanh công cụ của bạn.
6 - Từ menu, chọn Dọn sạch Thùng rác.
7 - Khởi động lại máy Mac của bạn.
Bước cuối cùng chỉ ở đó để giúp làm sạch bất kỳ mảnh vụn hoặc rác nào có thể bị bỏ lại khỏi ứng dụng. Chúng tôi cũng khuyên bạn không nên mở
bất kỳ ứng dụng nào khác khi bạn cố gắng cài đặt lại macOS Monterey.
Chế độ phục hồi
Một phương pháp khác mà chúng tôi áp dụng cho những người thấy rằng Monterey sẽ không cài đặt là thử cài đặt bản nâng cấp phần mềm từ Chế
độ khôi phục. Phương pháp để truy cập chế độ này khác nhau tùy thuộc vào loại máy Mac mà bạn đang sử dụng. Có một phương pháp dành cho
máy tính Mac được cung cấp bởi Silicon của chính Apple, trong khi các máy Mac Intel cũ hơn sẽ cần truy cập Chế độ khôi phục bằng cách sử dụng
một loạt các tổ hợp bàn phím.
+ Đối với máy Mac Apple Silicon: Nhấn và giữ nút Nguồn để bật máy Mac của bạn, sau đó tiếp tục giữ nút này cho đến khi cửa sổ Tùy chọn khởi
động xuất hiện. Nhấp vào nút Tùy chọn, trông giống như một bánh răng, sau đó chọn Tiếp tục.
+ Đối với máy Mac có bộ xử lý Intel: Nhấn nút Nguồn sau đó nhấn và giữ phím Cmd + R ngay lập tức trong khi máy Mac của bạn bắt đầu bật nguồn.
Hãy buông cả hai phím khi bạn thấy logo Apple xuất hiện trên màn hình.
Lúc này chỉ cần làm theo các bước hướng dẫn trên màn hình để cài đặt nâng cấp Monterey. Khi cài đặt xong, bạn khởi động lại và cài đặt
Monterey trên máy Mac bình thường.
Các bước tiếp theo cần làm.
Nếu bạn tiếp tục gặp sự cố trong đó macOS Monterey không cài đặt được, lựa chọn tiếp theo bạn cần làm là liên hệ với Bộ phận hỗ trợ Apple. Bạn
có thể được yêu cầu mang máy Mac vào Apple Store hoặc nơi bán để khắc phục sự cố. Tất nhiên là phải đảm bảo rằng bạn sao lưu toàn bộ dữ liệu
của mình ra một nơi khác an toàn.
Để biết thêm các thông tin liên quan bạn có thể tìm kiếm trên Website: www.muabanmacbook.vn
Hoặc liên hệ số điện thoại đường dây nóng : 0919 898 386.