











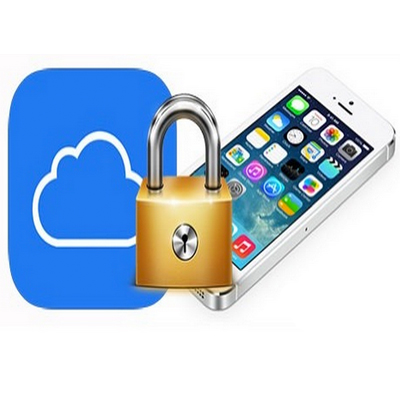

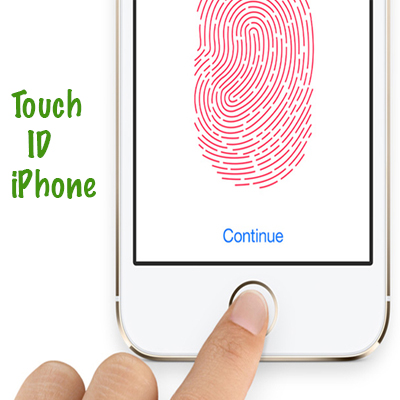
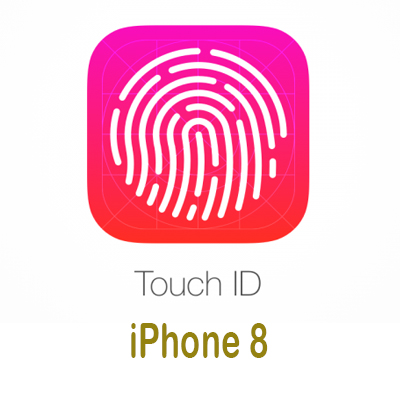
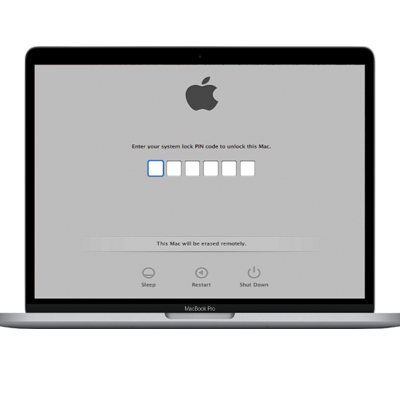


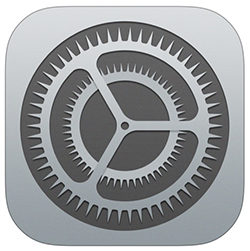


Ngày đăng: 06-07-2022

Bạn đã bao giờ xuất hình ảnh của chiếc Macbook bạn đang dùng ra một chiếc màn hình ngoài chưa? Tôi nghĩ việc đó thường xuyên xảy ra với nhiều
người và bạn chắc cũng vậy. Việc chia sẽ màn hình như vậy cho chúng ta cảm giác thú vị. Thế nhưng trên thực tế, hành động như vậy có khá nhiều bất
tiện. Ví dụ như với chiếc cáp USB-C kết nối với TV chẳng hạn. Nó có thể ngắn so với bạn mong muốn. Bạn bắt buộc phải để chiếc Macbook ở 1 vị trí
không mong muốn chỉ vì Cáp kết nối không đủ dài. Ôi thật là thảm hoạ. Lúc này bạn ước rằng việc xuất hình ảnh ra một màn hình ngoài không có dây
là tốt biết mấy. Bạn cần chia sẻ không dây màn hình MacBook Pro với một thiết bị khác. May mắn thay là trên Macbook Pro bạn có thể làm được điều
ấy. Bạn dùng Macbook và bạn sẽ có 1 ứng dụng để chia sẻ màn hình Macbook chạy MacOS với một màn hình ngoài. Và bạn cũng có thể sử dụng
AirPlay tiện ích để làm điều ấy. Hơn thế nữa nếu bạn muốn chia sẻ màn hình với những người sử dụng Windows hoặc Linux sẽ có rất nhiều ứng dụng
của bên thứ ba làm được điều này. Chúc mừng bạn và tôi sẽ nói Rõ điều này cho bạn. Hãy lắng nghe tôi. Tôi có biết 3 phần mềm ứng dụng của Apple
sử dụng để chia sẻ màn hình MacBook.Và để chia sẻ màn hình trên nhiều nền tảng như từ MacOS, Windows, Linux...Tôi sẽ chia sẻ đến bạn và cung cấp
cho bạn một số mẹo thủ thuật bảo mật khi dùng nó. Các ứng dụng phần mềm do Apple phát triển. Apple đã cung cấp rất nhiều tùy chọn để bạn có thể
chia sẻ màn hình một cách dễ dàng và nhanh chóng. Bạn tham khảo và xem ứng dụng nào phù hợp với bạn và lựa chọn nó cho bản thân.
A- Chia sẻ màn hình
Khi tôi lần đầu tiên sử dụng ứng dụng này trên MacBook Pro của mình, tôi đã rất ngạc nhiên. Nó cung cấp một cách tuyệt vời để chia sẻ màn hình của
bạn với một máy Mac khác. Đầu tiên, bạn cần mở ứng dụng Chia sẻ màn hình. Để làm điều đó, bạn có thể mở Spotlight bằng cách gõ Command +
Spacebar rồi nhập ‘Screen Sharing’ vào đó. Sau khi nó được mở, hãy làm theo các bước sau.
B1 - Nhập ID Apple của người dùng có màn hình mà bạn muốn phản chiếu hoặc truy cập từ xa. Nếu bạn không biết hoặc quên nó, bạn có thể tìm thấy
nó trong Tùy chọn hệ thống. Sau khi bạn nhập ID Apple và nhấn Enter hoặc nhấp vào Kết nối, máy Mac có ID Apple tương ứng sẽ nhận được thông
báo này.
B2 - Đảm bảo rằng người nhận nhấp vào ‘Chấp nhận’ khi nhận được thông báo. Sau khi được chấp nhận, họ sẽ có hai tùy chọn - 'Điều khiển màn hình
của tôi' hoặc "Quan sát màn hình của tôi". Tùy chọn điều khiển sẽ cung cấp cho bạn toàn quyền truy cập vào máy Mac của họ, khả năng mở và đóng các
chương trình, truyền tệp và vận hành nó về cơ bản như thể bạn đang ngồi ngay trước mặt nó. Điều này có thể hữu ích cho việc truy cập từ xa, nhưng
chức năng 'Quan sát' phù hợp hơn với trường hợp sử dụng của chúng tôi. Nhìn chung, đây là một cách tuyệt vời để chia sẻ màn hình MacBook Pro của
bạn, nhưng nó hơi hạn chế và khó hoạt động so với các công cụ khác hiện có. Vì vậy, hãy xem xét một số lựa chọn thay thế.
B - Tin nhắn
Hầu hết người dùng Apple đều quen thuộc với Tin nhắn. Đây là một ứng dụng thú vị và dễ sử dụng. Tuy nhiên, bạn có biết rằng nó cũng có tính năng
chia sẻ màn hình? Chỉ cần mở một chuỗi hội thoại, nhấp vào nút (i) và chọn nút Chia sẻ. Bạn có hai tùy chọn - Mời Chia sẻ Màn hình của tôi hoặc Yêu
cầu Chia sẻ Màn hình. Lưu ý rằng người kia cần phải trực tuyến để việc này hoạt động. Khi bạn muốn kết thúc phiên, bạn có thể đi tới biểu tượng chia sẻ
màn hình trong thanh menu và nhấp vào Chia sẻ màn hình kết thúc. Điều này đủ đơn giản để phục vụ tất cả các loại tình huống, từ giúp đỡ một người
thân yêu bằng sự hỗ trợ công nghệ nhanh chóng đến làm việc trong một dự án cùng với đồng đội của bạn.
C - AirPlay
Nếu bạn đang muốn trình chiếu một bài thuyết trình với một nhóm người hoặc muốn xem ảnh trên màn hình lớn, AirPlay sẽ cho phép bạn chia sẻ màn
hình MacBook Pro (hoặc bất kỳ máy tính Mac hoặc thiết bị iOS hiện đại nào khác) trên TV của bạn. Tất nhiên, TV hoặc hộp thông minh của bạn cần phải
tương thích với AirPlay. Hầu hết các mô hình mới từ các công ty như LG, Sony hoặc Samsung sẽ hoạt động tốt, cùng với Roku TV và Amazon Fire TV.
Bạn có thể kiểm tra danh sách đầy đủ các thiết bị tương thích tại đây. Nếu nó tương thích, bước tiếp theo là đảm bảo rằng nó ở trên cùng một mạng với
MacBook Pro của bạn. Bây giờ, hãy làm theo các bước sau.
B1 - Mở Control Center trên thanh menu và nhấp vào Screen Mirroring.
B2 - Bạn sẽ được hiển thị danh sách các thiết bị trên mạng; trong số đó phải có tên TV của bạn. Nhấn vào nó.
Đó là nó! Giờ đây, bạn có thể duyệt bất kỳ thứ gì trên MacBook Pro của mình — bảng tính, trang web, ứng dụng, bản trình bày, video — và nó sẽ được
phản chiếu trên màn hình lớn của TV. Tin vui là bạn cũng có thể thực hiện việc này trên các thiết bị iOS của mình! Trên chúng, bạn có thể vuốt xuống từ
góc trên bên phải của màn hình để mở Trung tâm điều khiển và nhấn vào nút " Phản chiếu màn hình". Chọn TV ưa thích của bạn từ danh sách xuất
hiện. Bạn sẽ cần nhập mật mã gồm bốn chữ số được hiển thị trên TV của mình. Sau khi bạn nhập mật mã, một dấu kiểm sẽ xuất hiện bên cạnh tên của
TV trong Trung tâm điều khiển và màn hình của bạn sẽ được phản chiếu trên đó. Khi bạn đã hoàn tất và muốn giữ thiết bị của mình cho riêng mình, hãy
truy cập lại Trung tâm điều khiển. Nếu đó là thiết bị iOS của bạn, chỉ cần chọn "Stop Mirroring" Nếu đó là MacBook Pro, chỉ cần nhấp lại vào tiêu đề
của TV.
* Ứng dụng bên thứ ba thay thế
Tất cả các tùy chọn trên đều tuyệt vời cho đến khi bạn nhận ra rằng bạn cũng muốn chia sẻ màn hình của mình với người không sử dụng máy Mac. Sau
đó, bạn gặp phải một bức tường vì các tùy chọn trên hoạt động trong hệ sinh thái của Apple. Vì vậy, đây là năm ứng dụng bên thứ ba thay thế để chia
sẻ màn hình có sẵn trên tất cả các nền tảng chính.
- Zoom, Skype và Google Meet
Đây là tất cả các công cụ hội nghị truyền hình mà bạn có thể quen thuộc, nhưng chúng cũng đi kèm với các tính năng chia sẻ màn hình. Rất có thể, bạn
có thể đã sử dụng chúng cho các cuộc gọi của mình, vì vậy việc tích hợp màn hình vào chúng phải dễ dàng và trơn tru.
- Màn hình
Nếu bạn thích ứng dụng Chia sẻ màn hình gốc của máy Mac nhưng có đồng nghiệp sử dụng Windows hoặc Linux và không có ID Apple, thì Màn hình
có thể là một lựa chọn phù hợp. Nó thực hiện các chức năng thiết yếu tương tự như Chia sẻ màn hình nhưng có một số tính năng bổ sung. Trước hết,
như tôi đã đề cập, có khả năng tương thích đa nền tảng. Ngoài ra, Màn hình cũng được tối ưu hóa cho M1 và MacOS Monterey, vì vậy đó
là 1 điểm cộng lớn nếu bạn sử dụng MacBook Pro M1. Một số tính năng tiện dụng khác bao gồm khả năng sử dụng nhiều màn hình, chế độ rèm để
tăng thêm sự riêng tư và tùy chọn tạo phím tắt tùy chỉnh.
- TeamViewer
Chắc chắn bạn đã nghe nói về TeamViewer trước đây. Nó miễn phí với các tùy chọn trả phí có sẵn. Tất nhiên, cả bạn và người nhận cần phải cài đặt
chương trình trên các máy tính tương ứng của bạn để nó hoạt động. Sau khi bạn thiết lập, chỉ cần chia sẻ mật khẩu và số ID duy nhất cho một phiên
để bắt đầu.
* Cách duy trì quyền riêng tư và bảo mật khi chia sẻ màn hình
Khi bạn mở màn hình của mình với world wide web, cho dù với một người hay một nhóm người, bạn đang khiến mình dễ bị ảnh hưởng bởi nhiều vấn
đề liên quan đến bảo mật và quyền riêng tư. May mắn thay, có một số biện pháp bạn có thể thực hiện để bảo mật dữ liệu của mình và chỉ chia sẻ các
phần có liên quan của màn hình. Khi ứng dụng Chia sẻ màn hình đang hoạt động, hãy chuyển đến thanh menu trên cùng và chọn ‘Tùy chọn’. Khi bạn
nhấp vào nó, bạn sẽ nhận được các tùy chọn khác nhau liên quan đến việc xem và cuộn. Dưới màn hình, bạn có thể chọn tùy chọn “ Cuộn màn hình ”
phù hợp nhất với mình. Ngoài ra, bạn cũng có thể chọn chia tỷ lệ màn hình dựa trên yêu cầu của mình. Ngoài ra còn có phần 'Người dùng bị chặn', nơi
bạn có thể xem danh sách những người bạn đã chặn và chọn người dùng nào có thể gửi chia sẻ màn hình cho bạn. Tôi khuyên bạn nên chọn 'Danh
sách liên hệ của tôi' để đảm bảo rằng chỉ những người bạn biết và tin tưởng mới có thể gửi yêu cầu cho bạn. Bên cạnh điều này, tất nhiên, hãy đảm
bảo làm theo một số mẹo bảo mật đơn giản. Để biết thêm thông tin, hãy đọc bài viết này.
* Câu hỏi thường gặp.
Tôi vừa nói với bạn hầu hết mọi cách để bạn có thể chia sẻ màn hình MacBook Pro của mình, nhưng đây là một số câu hỏi phổ biến mà bạn có thể có
trong đầu ngay bây giờ.
* Bạn có cần Internet tốc độ cao để chia sẻ màn hình không?
Theo Skype, tốc độ tải lên và tải xuống 128 Kbps là tốc độ tối thiểu cần thiết để chia sẻ màn hình và gọi điện video. Đối với Zoom cũng vậy, nó cũng
vào khoảng 150 đến 300 Kbps. Tất nhiên, mặc dù điều này về mặt kỹ thuật sẽ hoạt động, nhưng nó vẫn sẽ là một trải nghiệm khá khó khăn, đặc biệt
nếu có nhiều người dùng tham gia. Theo tôi thì từ 10 đến 20 Mbps là đủ.
* Chia sẻ màn hình có gây ra độ trễ???
Hầu hết các mẫu MacBook Pro đều được trang bị đủ RAM và sức mạnh xử lý, đặc biệt là các mẫu mới hơn với chip M1. Tuy nhiên,
nếu bạn sử dụng nhiều bộ lọc video khác nhau do các ứng dụng của bên thứ ba cung cấp, điều đó có thể dẫn đến nguồn cấp dữ liệu bị giật. Tôi
khuyên bạn nên tắt các tính năng như vậy và thay vào đó tối ưu hóa cài đặt chất lượng để có trải nghiệm không có độ trễ.
* Bạn có thể chia sẻ màn hình với iPhone và Android không?
Đúng! Đối với iPhone, bạn có thể sử dụng iMessage hoặc các ứng dụng khác có chức năng đa nền tảng như TeamViewer và Zoom. Đối với Android,
các ứng dụng của bên thứ ba như Skype, Zoom và Google Meet sẽ hoạt động tốt.
* kết luận
Nói chung, có nhiều cách để chia sẻ màn hình của bạn trên MacBook Pro. Trong bài viết này, tôi đã liệt kê một số giải pháp, cả từ Apple và các ứng
dụng thay thế của bên thứ ba. Đây là một bản tóm tắt nhanh.
* Ứng dụng gốc của Apple
+ Chia sẻ màn hình
+ Tin nhắn
+ AirPlay
* Ứng dụng bên thứ ba thay thế
+ Thu phóng, Skype và Google Meet
+ Màn hình
+ TeamViewer
Mặc dù tất cả chúng đều hoạt động tốt như nhau cho mục đích này, nhưng hãy sử dụng cái phù hợp với trường hợp sử dụng và yêu cầu cụ thể của
bạn là tốt nhất.
Website : www.muabanmacbook.vn