











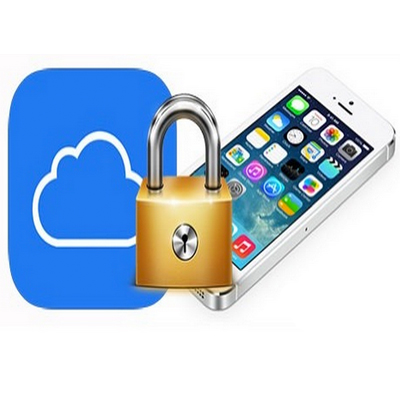

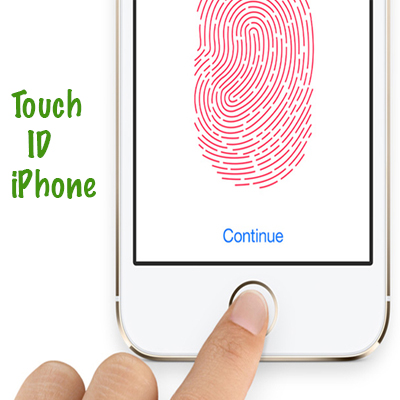
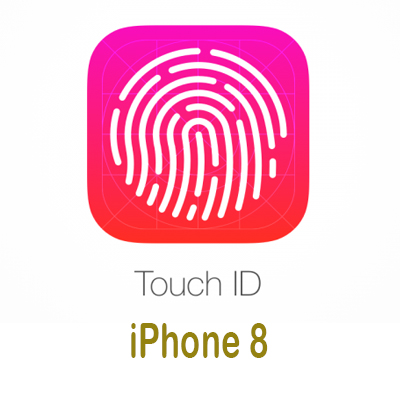
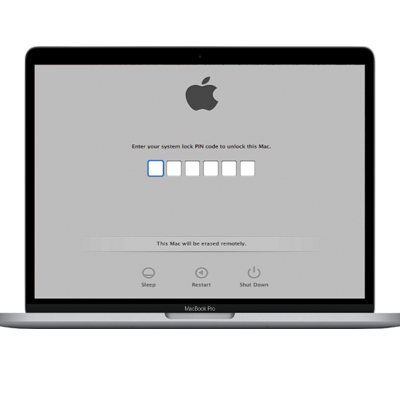


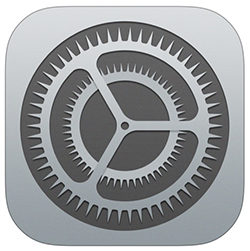


Ngày đăng: 21-06-2022
Chức năng khôi phục macOS được tích hợp trên máy Mac giúp bạn khôi phục lại hệ thống macbook của mình thông qua internet.
Mọi người cũng có thể dùng ứng dụng trong việc khôi phục macOS có bộ xử lý Apple silicon M1 để sửa chữa ổ đĩa cứng trong máy. cài đặt lại macOS và khôi phục các tệp dữ liệu từ bản sao Time Machine, đặt bảo mật cho các ổ đĩa, chuyển các tệp file giữa hai máy Mac…
Cài đặt lại macOS sẽ cần có kết nối internet. Để kết nối internet, bạn có thể kết nối mạng không dây Wifi hoặc mạng có dây.
Ghi chú: Nếu bạn muốn trao đổi, bán hoặc cho tặng máy Mac sử dụng bộ xử lý Apple silicon hoặc máy Mac sử dụng bộ xử lý Intel với Chip bảo mật T2 của Apple, hãy sử dụng Trợ lý xóa trong macOS. Để sử dụng Trợ lý xóa, hãy khởi động máy tính trong macOS => Apple logo => Tùy chọn hệ thống => chọn Tùy chọn hệ thống => Xóa tất cả nội dung và cài đặt, sau đó làm theo các hướng dẫn trên màn hình.
+ Khôi phục : Ứng dụng Khôi phục sẽ cung cấp quyền truy cập vào các ứng dụng khác trong Khôi phục macOS. Xem Khởi động máy tính của bạn trong
Khôi phục macOS, Khởi động máy tính của bạn trong Khôi phục macOS và ghép đôi các thiết bị đầu vào Bluetooth và Thoát Khôi phục macOS.
+ Khôi phục hệ thống Time Machine: Khôi phục dữ liệu của bạn từ bản sao lưu Time Machine. Trong ứng dụng Khôi phục, hãy chọn Khôi phục từ Time
Machine, sau đó bấm vào Tiếp tục. Để quay lại ứng dụng Khôi phục, hãy chọn Khôi phục hệ thống Time Machine => Thoát Khôi phục hệ thống Time
Machine. Hãy xem Sử dụng Time Machine để khôi phục hệ thống của bạn.
+ Cài đặt macOS Monterey: Cài đặt lại macOS trên máy tính của bạn. Trong ứng dụng Khôi phục, hãy chọn Cài đặt lại macOS Monterey, sau đó bấm vào Tiếp tục. Để quay lại ứng dụng Khôi phục, hãy chọn Cài đặt macOS Monterey => Thoát Cài đặt macOS. Hãy xem Cài đặt lại macOS.
+ Safari: Trong ứng dụng Khôi phục, hãy chọn Safari, sau đó bấm vào Tiếp tục. Để quay lại ứng dụng Khôi phục, hãy chọn Safari => Thoát Safari. Nếu thiết bị của bạn được kết nối với internet, bạn có thể sử dụng Safari để tìm kiếm thêm thông tin trên trang web Hỗ trợ của Apple. Lưu ý rằng các phần mở rộng và trình cắm của trình duyệt Safari bị tắt trong Khôi phục macOS.
+ Tiện ích ổ đĩa: Sửa chữa hoặc xóa ổ đĩa của bạn. Trong ứng dụng Khôi phục, hãy chọn Tiện ích ổ đĩa, sau đó bấm vào Tiếp tục. Để quay lại ứng dụng Khôi phục, hãy chọn Tiện ích ổ đĩa => Thoát Tiện ích ổ đĩa. Xem Xóa và cài đặt lại macOS và Sửa chữa thiết bị lưu trữ trong.
+ Tiện ích bảo mật khởi động: Đặt các chính sách bảo mật cho máy Mac của bạn. Trong ứng dụng Khôi phục, hãy chọn Tiện ích => Tiện ích bảo mật khởi động. Để quay lại ứng dụng Khôi phục, hãy chọn Ổ đĩa khởi động => Thoát Ổ đĩa khởi động. Hãy xem Thay đổi chính sách bảo mật.
+ Terminal: Thay đổi cài đặt qua dòng lệnh. Trong ứng dụng Khôi phục, hãy chọn Tiện ích => Terminal. Để quay lại ứng dụng Khôi phục, hãy chọn Terminal => Thoát Terminal.
+ Chia sẻ ổ đĩa: Chia sẻ ổ đĩa của máy Mac được khởi động trong Khôi phục macOS. Trong ứng dụng
Khôi phục, hãy chọn Tiện ích => Chia sẻ ổ đĩa. Hãy xem Sử dụng Chia sẻ ổ đĩa để chuyển các tệp giữa
hai máy tính Mac.
+ :Ổ đĩa khởi động- Đặt ổ đĩa khởi động cho máy Mac. Chọn menu Apple logo => Ổ đĩa khởi động. Để
thoát ứng dụng, hãy chọn Ổ đĩa khởi động => Thoát Ổ đĩa khởi động.
Bạn cũng có thể sử dụng Khôi phục macOS để thực hiện các tác vụ sau đây:
+ Khởi động máy tính của bạn ở chế độ an toàn
Đặt ổ đĩa khởi động mặc định và khởi động lại máy tính của bạn
+ Xem bản ghi khôi phục
+ Tạo tệp chẩn đoán khôi phục
Khởi động máy tính của bạn trong Khôi phục macOS
- Trên máy Mac của bạn, hãy chọn menu Apple logo => Tắt máy.
Đợi máy Mac của bạn tắt hoàn toàn. Máy Mac được tắt hoàn toàn khi màn hình bị đen và mọi ánh sáng
gồm cả trong Touch Bar bị tắt.
- Nhấn và giữ nút nguồn trên máy Mac của bạn cho đến khi “Đang tải các tùy chọn khởi động” xuất hiện.
- Bấm Tùy chọn, sau đó bấm Tiếp tục.
- Nếu được hỏi, hãy chọn ổ đĩa cần khôi phục, sau đó bấm vào Tiếp theo.
- Chọn tài khoản quản trị viên, sau đó bấm vào Tiếp theo.
- Nhập mật khẩu cho tài khoản quản trị viên, sau đó bấm vào Tiếp theo.
Khi ứng dụng Khôi phục xuất hiện trong thanh menu, bạn có thể chọn bất kỳ tùy chọn có sẵn nào trong
cửa sổ hoặc thanh menu.
Khởi động máy tính của bạn trong Khôi phục macOS và ghép đôi các thiết bị đầu vào Bluetooth
Làm theo những hướng dẫn này nếu bạn cần ghép đôi bàn phím, bàn di chuột hoặc chuột Bluetooth với máy Mac của bạn khi bạn khởi động trong Khôi phục macOS.
Đợi máy Mac của bạn tắt hoàn toàn. Máy Mac được tắt hoàn toàn khi màn hình bị đen và mọi ánh sáng gồm Touch Bar cũng bị tắt.
3- Khi ổ đĩa hệ thống và nút Tùy chọn xuất hiện, hãy nhấn nút nguồn ba lần.
Mỗi lần nhấn nút nguồn cần được thực hiện trong vòng 1 giây sau lần nhấn trước đó. Nếu bạn nhấn nút nguồn quá nhanh thì tác vụ đó sẽ không
đăng ký do những lần nhấn nhanh được dành riêng cho các mục đích khác, chẳng hạn như VoiceOver.
4 - Sử dụng Trợ lý thiết lập Bluetooth để ghép đôi các phụ kiện Bluetooth với máy Mac của bạn.
!!! Bạn không thấy Trợ lý thiết lập Bluetooth nếu thiết bị của bạn đã được kết nối với thiết bị đầu vào.
5 - Chọn tài khoản quản trị viên, sau đó bấm vào Tiếp theo.
6 - Nhập mật khẩu cho tài khoản quản trị viên, bấm Tiếp theo.
Khi ứng dụng Khôi phục xuất hiện trên menu, bạn chọn bất kỳ tùy chọn có sẵn nào trong cửa sổ hoặc thanh menu.
Khởi động máy tính của bạn ở chế độ an toàn
+ Trên máy Mac, chọn Apple Logo => Tắt máy.
+ Nhấn giữ nút nguồn trên Mac cho đến khi “Đang tải các tùy chọn khởi động” xuất hiện.
+ Chọn ổ đĩa.
+ Nhấn giữ Shift => Tiếp tục trong Chế độ an toàn.
Máy tính sẽ tự động khởi động lại.
Đặt ổ đĩa khởi động mặc định và khởi động lại máy tính của bạn
- Trên Mac, chọn Apple Logo => Tắt máy.
- Nhấn giữ nút nguồn máy Mac cho đến khi *Đang tải các tùy chọn khởi động* xuất hiện.
- Chọn ổ đĩa.
- Nhấn giữ Option => Luôn sử dụng.
Máy tính tự động khởi động lại.
Kết nối Mac với internet với Wi-Fi
Trên máy Mac, hãy thực hiện tác vụ nào sau:
- Bật Wi-Fi Bấm vào biểu tượng menu Wi-Fi, chọn Bật Wi-Fi.
- Tắt Wi-Fi Bấm vào biểu tượng menu Wi-Fi, chọn Tắt Wi-Fi.
- Kết nối với mạng Bấm vào biểu tượng menu Wi-Fi, sau đó chọn một mạng. Nếu được yêu cầu, hãy nhập mật khẩu của mạng.
- Kết nối với mạng đóng: Bấm vào biểu tượng menu Wi-Fi, sau đó chọn Kết nối mạng khác. Nhập tên của mạng và, nếu được yêu cầu, nhập mật khẩu
của mạng.
Sửa chữa thiết bị lưu trữ trong
Nếu gặp sự cố với máy tính hoặc bạn đã khởi động máy tính, cửa sổ khôi phục macOS đã xuất hiện thì bạn cần phải sửa chữa thiết bị lưu trữ trong của máy. Trong tiện ích ổ đĩa chọn
Tiện ích ổ đĩa => bấm vào Tiếp tục.
+ Trong Tiện ích ổ đĩa, chọn Xem => Hiển thị tất cả thiết bị.
+ Trong thanh bên, chọn ổ đĩa, bấm nút Sửa nhanh .
+ Trong hộp thoại Sửa nhanh, bấm Chạy, sau đó làm theo các hướng dẫn trên màn hình.
+ Khi quá trình Sửa nhanh đã hoàn tất, hãy Xong.
+ Lặp lại các bước từ 3 đến 5 cho từng ổ đĩa trên thiết bị lưu trữ.
+ Trong thanh bên, hãy chọn bộ chứa, sau đó bấm vào nút Sửa nhanh .
+ Trong hộp thoại Sửa nhanh, bấm Chạy, làm theo các hướng dẫn trên màn hình.
+ Khi quá trình Sửa nhanh xong, bấm Xong.
+ Lặp lại các bước từ 7 đến 9 cho từng bộ chứa trên thiết bị lưu trữ.
+ Trong thanh bên, chọn thiết bị lưu trữ => bấm vào Sửa nhanh .
+ Trong Sửa nhanh, bấm Chạy, làm theo các hướng dẫn trên màn hình.
+ Khi quá trình Sửa nhanh đã hoàn tất, hãy bấm vào Xong.
+ Nếu Tiện ích ổ đĩa không thể sửa chữa ổ đĩa của bạn, hãy sao lưu thông tin của bạn, sau
đó làm theo các hướng dẫn trong phần Xóa => cài đặt lại macOS.
Để quay lại ứng dụng Khôi phục, chọn Tiện ích ổ đĩa => Thoát Tiện ích ổ đĩa.
Sử dụng "Time Machine" để khôi phục hệ thống của bạn
Nếu bạn đã tạo một bản sao lưu Time Machine, bạn có thể khôi phục mọi thứ trên máy tính trở lại
Lưu Ý : Chỉ sử dụng bản sao lưu Time Machine của bạn để khôi phục thông tin vào máy tính. Nếu bạn muốn chuyển thông tin từ máy Mac này sang máy tính mới, hãy thoát Khôi phục macOS, khởi động lại máy Mac của bạn và sử dụng ứng dụng Trợ lý di chuyển trong macOS.
a - Nếu bản sao lưu của bạn nằm trên Time Capsule, hãy bảo đảm thiết bị của bạn được kết nối với internet.
b - Trong Khôi phục, chọn Khôi phục từ Time Machine => nhấn Tiếp tục.
c - Trong Khôi phục hệ thống Time Machine, làm theo các hướng dẫn trên màn hình.
@@ Cài đặt lại macOS
Trong một số trường hợp, bạn cần cài đặt lại MacOS. Bạn cài đặt lại MacOS mà vẫn giữ nguyên dữ liệu và cài đặt người dùng của mình.
+ Đảm bảo máy Mac kết nối với Internet.
+ Trong Khôi phục => Cài đặt lại macOS Monterey => bấm vào Tiếp tục.
Quan trọng : Trong khung chọn ổ đĩa, hãy chọn ổ đĩa macOS hiện tại của bạn
+ Làm theo các hướng dẫn trên màn hình.
+ Đảm bảo máy Mac được kết nối với Internet.
+ Trong Khôi phục, bấm vào Tiện ích ổ đĩa, bấm vào Tiếp tục.
+ Trong Tiện ích ổ đĩa, chọn ổ đĩa bạn muốn xóa trong thanh bên, bấm vào nút Xóa trong thanh công cụ.
+ Nhập tên cho ổ đĩa trong ô Tên.
+ Bấm vào menu bật lên Định dạng, chọn APFS, sau đó bấm vào Xóa nhóm ổ đĩa.
+ Khi quá trình xóa xong, bấm vào Xong, chọn Tiện ích ổ đĩa => Thoát Tiện ích ổ đĩa.
+ Trong Khôi phục, bấm vào Cài đặt lại macOS Monterey, bấm Tiếp tục, sau đó làm theo các hướng dẫn trên màn hình.
* Thay đổi chính sách bảo mật
- Trong khôi phục, chọn Tiện ích => Tiện ích bảo mật khởi động.
- Chọn hệ thống bạn dùng để đặt chính sách bảo mật.
- Nếu ổ đĩa được mã hóa bằng FileVault, hãy bấm vào Mở khóa, nhập mật khẩu, sau đó bấm vào Mở khóa.
- Bấm vào Chính sách bảo mật.
- Chọn một trong số các tùy chọn bảo mật sau đây:
* Bảo mật đầy đủ: Đảm bảo chỉ hệ điều hành hiện tại hoặc phần mềm hệ điều hành đã xác thực hiện
được Apple tin cậy mới có thể chạy. Chế độ này yêu cầu kết nối mạng khi cài đặt phần mềm.
* Bảo mật hạ cấp: Cho phép mọi phiên bản của phần mềm hệ điều hành đã xác thực được Apple tin cậy chạy.
+ Nếu bạn đã chọn Bảo mật hạ cấp, hãy chọn bất kỳ tùy chọn nào sau đây, nếu cần:
* Cho phép quản lý người dùng đối với các phần mở rộng kernel từ các nhà phát triển được xác
định:Cho phép cài đặt phần mềm sử dụng các phần mở rộng kernel cũ.
* Cho phép quản lý từ xa đối với các phần mở rộng kernel và các bản cập nhật phần mềm tự
động : Cấp phép quản lý từ xa với các phần mở rộng kernel cũ, các bản cập nhật phần mềm bằng quản lý thiết bị di động MDM.
+ Bấm OK.
+ Khi bạn đã thay đổi chính sách bảo mật, bấm menu bật lên Người dùng, chọn tài khoản quản trị viên, nhập pass tài khoản quản trị, sau bấm vào OK.
+ Chọn Apple logo => Khởi động lại.
Phải khởi động lại máy Mac để các thay đổi có hiệu lực.
Sử dụng Chia sẻ ổ đĩa để chuyển các tệp giữa hai máy tính Mac
Bạn chuyển dữ liệu giữa máy Mac đã được khởi động vào Khôi phục MacOS và một máy Mac khác bằng cách chia sẻ ổ đĩa và kết nối hai máy tính bằng Thunderbolt, USB - C hoặc USB.
1- Kết nối hai máy tính bằng cáp USB, USB-C hoặc Thunderbolt.
2- Trong ứng dụng Khôi phục, hãy chọn Tiện ích => Chia sẻ ổ đĩa.
3- Chọn ổ đĩa bạn muốn chia sẻ, sau đó bấm vào Bắt đầu chia sẻ.
4- Trên máy Mac khác, hãy mở cửa sổ Finder, sau đó bấm vào Mạng trong thanh bên bên trong Vị trí.
5- Trong cửa sổ Mạng, hãy bấm hai lần vào máy Mac có ổ đĩa được chia sẻ, bấm vào Kết nối dưới dạng, chọn Khách trong cửa sổ Kết nối dưới
dạng, sau đó bấm vào Kết nối.
6- Chuyển các tệp.
7- Khi bạn đã chuyển xong các tệp, hãy tháo ổ đĩa trên máy Mac khác.
8- Trong ứng dụng Chia sẻ ổ đĩa, hãy bấm vào Dừng chia sẻ.
9- Chọn Chia sẻ ổ đĩa => Thoát Chia sẻ ổ đĩa.
Xem bản ghi khôi phục
Bản ghi khôi phục chứa các thông báo được Khôi phục macOS ghi nhật ký. Bạn có thể chỉ định các loại thông báo sẽ hiển thị, lọc các thông báo để tìm kiểm văn bản cụ thể cũng như lưu bản ghi khôi phục vào tệp.
+ Trong ứng dụng Khôi phục, hãy chọn Cửa sổ => Bản ghi khôi phục.
+ Bấm vào menu bật lên Mức chi tiết, sau đó chọn thông báo sẽ hiển thị:
- Chỉ hiển thị lỗi: Chọn tùy chọn này để chỉ hiển thị thông báo lỗi.
- Hiển thị lỗi và tiến trình: Chọn tùy chọn này để hiển thị thông báo lỗi và thông báo tiến trình.
- Hiện tất cả bản ghi: Chọn tùy chọn này để chỉ hiển thị tất cả các thông báo.
+ Để lọc các thông báo, hãy nhập văn bản bạn muốn tìm kiếm vào trường Bộ lọc.
+ Để lưu bản ghi khôi phục, hãy bấm vào nút Lưu, chọn vị trí cho tệp, sau đó bấm vào Lưu.
+ Khi bạn xem xong bản ghi khôi phục, hãy bấm vào nút Đóng ở góc trên cùng bên trái của cửa sổ.
Tạo tệp chẩn đoán khôi phục
Nếu gửi báo cáo sự cố qua Trợ lý phản hồi, bạn được yêu cầu cung cấp tệp chẩn đoán khôi phục. Bạn tạo tệp và lưu tệp đó vào thiết bị lưu trữ ngoài.
+ Kết nối thiết bị lưu trữ ngoài vào máy Mac của bạn.
+ Nhấn Control – Option - Shift – Command - Dấu chấm.
+ Sau khi màn hình nhấp nháy, hãy đợi một lúc cho đến khi hộp thoại xuất hiện.
+ Sử dụng hộp thoại lưu tệp chẩn đoán khôi phục tới vị trí thiết bị lưu trữ ngoài của bạn.
* Thoát Khôi phục macOS
Máy Mac sẽ tự động khởi động lại khi khôi phục hệ thống từ Time Machine hoặc cài đặt lại MacOS. Gần như các trường hợp cần phải thoát Khôi phục macOS theo cách thủ công
Trên máy Mac, thực hiện các tác vụ sau.
+ Khởi động lại máy Mac => Chọn Apple logo => Khởi động lại.
+ Chọn ổ khởi động khác trước khi khởi động lại máy Mac của bạn => Chọn Apple logo => Ổ khởi động, chọn ổ khởi động, => bấm vào Khởi động lại.
+ Tắt máy Mac Chọn Apple logo => Tắt máy.
Mọi thắc mắc hoặc cần thông tin. Bạn đọc có thể truy cập Website: www.muabanmacbook.vn
Hoặc gọi điện thoại để được tư vấn Đt : 0919 898 386.