











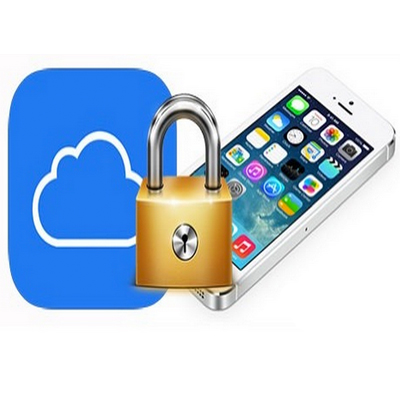

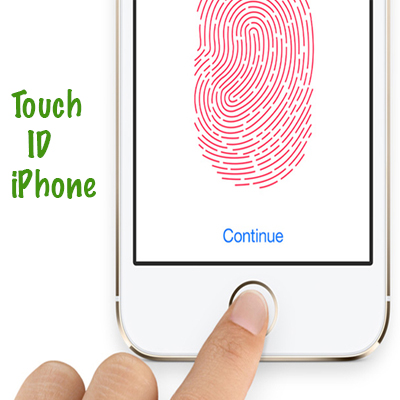
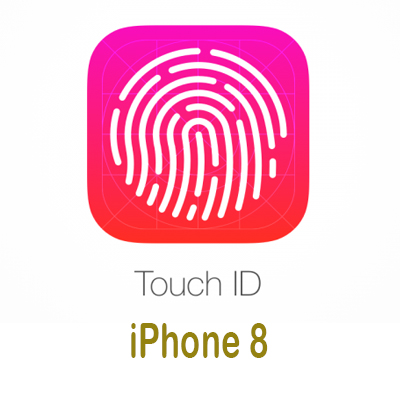
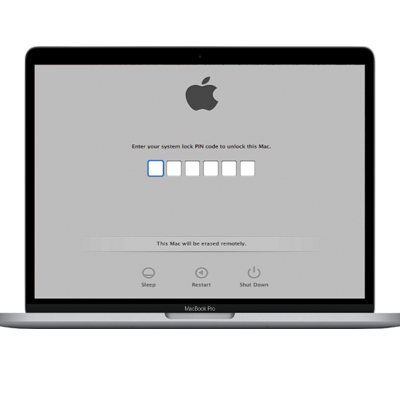


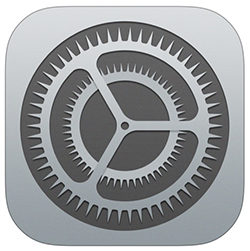


Ngày đăng: 10-07-2022

* Cách thiết lập và sử dụng bàn phím ảo trên iPad Pro.
Để có thể thiết lập bàn phím với iPad bạn cần đảm bảo các yếu tố sau
- iPad phải được hỗ trợ kết nối với bàn phím. Những Model đó là: iPad Air 4, iPad Air 5, iPad Pro 12,9 thế hệ 3, iPad Pro 12.9 thế hệ 4 và thế hệ 5. iPad Pro 11 inch
thế hệ 1, thế hệ 2 và thế hệ 3.
- Về iPadOS cần đảm bảo rằng nó đang chạy phiên bạn 14.5 hoặc cao hơn.
Magic Keyboard thế hệ 1 model A1998 tương thích iPad Pro 12,9 thế hệ 5 với màn hình Liquid Retina. Tuy nhiên thiết kế iPad dày hơn một chút nên bàn phím có thể không lắp vừa khít được gây khó khăn cho người dùng khi đóng máy lại và khi dán miếng bảo vệ màn hình. Bây giờ chúng ta cùng kết nối Magic Keyboard với iPad nhé!
- Trước tiên hãy đặt Bàn phím Magic lên trên 1 mặt phẳng với bản lề cách xa bạn và Apple Logo ở trên.
- Bạn hãy mở nắp ra, phần trên cùng của nắp sẽ nghiêng ra khỏi.
- Sau đó hãy nghiêng nắp đến khi nó ở góc bạn muốn hoặc đến khi nó không thể mở thêm.
- Để iPad ở trên bàn phím Magic. Thấu kính sau phải ở góc trên cùng bên trái, để chúng đi qua phần cắt trong Bàn phím ảo của bạn.
Khi đã kết nối iPad với Bàn phím ảo, bàn phím sẽ tự kết nối với iPad của bạn. Bàn phím kết nối với iPad mà không cần phải bật hay sạc nó.
Cách sử dụng bàn phím ảo.
Hãy mở bàn phím Magic với iPad gắn với iPad.
- Đặt bàn phím Magic trên 1 mặt phẳng với bản lề cách xa bạn và logo Apple ở trên cùng.
- Mở nắp ở góc bạn muốn cho đến khi nó không thể mở ra thêm.
Đánh thức iPad của bạn bằng Bàn phím ảo diệu
Để iPad của bạn được đánh thức sau quá trình không sử dụng, chạm nhấn phím bất kì trên bàn phím. Ngay sau đó màn hình khóa sẽ hiện lên. Bạn có thể mở khóa iPad bằng Face ID bằng Touch ID, bằng việc nhập mật mã qua Magic Keyboard hoặc nhấn chạm vào màn hình như bình thường.
* Cách điều chỉnh góc nhìn.
- Nghiêng iPad lên, xuống để tìm góc nào đó hợp lý với bạn
- Chỉnh cài đặt bàn di chuột và độ sáng bàn phím tuỳ ý.
Để điều chỉnh bàn di chuột, bạn hãy vào Cài đặt => Cài đặt chung => Bàn di chuột. Ở đây bạn có thể thay đổi tốc độ con trỏ di chuyển, tốc độ cuộn và hướng cuộn. Bạn cũng có thể bật, tắt “Nhấn để nhấp” “chạm để nhấp”, Nhấn chuộn phải bằng chạm 2 ngón tay...
Giống như iPad và Macbook, Magic Keyboard có độ sáng tự động điều chỉnh được dựa vào điều kiện ánh sáng xung quanh. Trong trường hợp bạn muốn chỉnh độ sáng bằng tay trên bàn phím Magic Keyboard thì bạn vào Cài đặt => Cài đặt chung => Bàn phím => Bàn phím Phần cứng.
*Sạc iPad của bạn.
Bạn có thể sạc iPad như bình thường bạn đã từng làm. Hãy kết nối iPad với cáp USB-C, cổng USB-C. Hoặc kết nối cáp USB-C với cổng USB-C trên Magic Keyboard. Bàn phím Magic thì không cần sạc. USB-C trên Magic Keyboard cấp năng lượng điện và không có chức năng truyền dữ liệu. Nghĩa là bạn không thể sử dụng cổng này với thiết bị đầu vào như chuột USB-C. Không bao giờ kết nối một đầu của cáp USB-C với cổng USB-C trên iPad và đầu kia với cổng USB-C trên Bàn phím.
* Chuyển sang bàn phím ảo
Sử dụng bàn phím ảo để thực hiện những việc như nhập các ký tự có dấu hoặc sử dụng chính tả. Để hiển thị bàn phím ảo, chạm vào trường văn bản, chạm và giữ biểu tượng sổ xuống là mũi trên trỏ xuống ở góc dưới bên phải của màn hình iPad đến khi bàn phím ảo xuất hiện. Muốn ân bàn phím hãy nhấn vào biểu tượng bạn phím có mụi tên chỉ xuống dưới vào màn hình iPad
Magic iPad có nam châm hút có tác dụng giữ cố định iPad. Lưu ý không nên đặt các thiết vị có từ tính hay thiết bị điện tử trên bền mặt của bàn phím tránh gây hư hại cho thiết bị.
Nhiều bài viết về Apple bổ ích khác đều có tại Website www.muabanmacbook.vn . Kính mời quý khách tìm đọc!